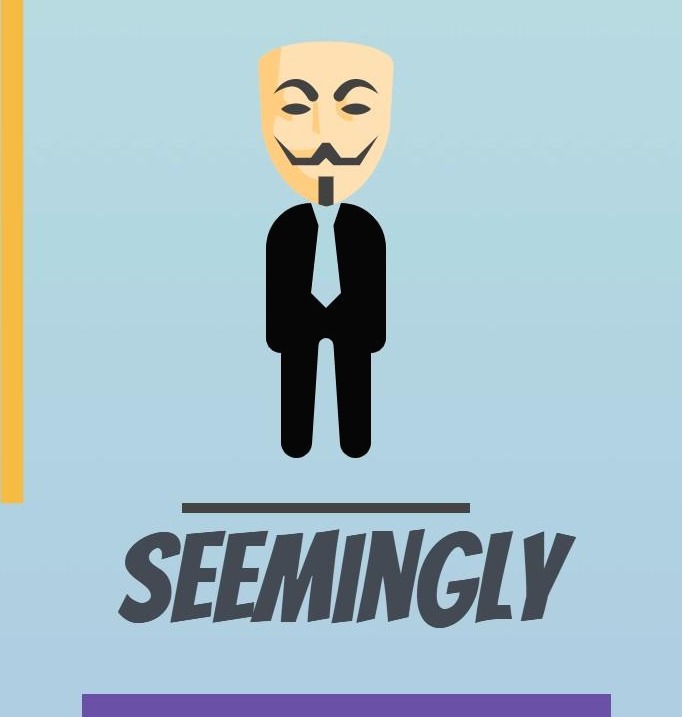2022-12-09

1. EC2 정보 확인
EC2 스토리지의 루트 볼륨 정보를 확인한다.상단에 있는 볼륨디바이스가 root이니 클릭해서 콘솔 화면을 이동한다.

2. 볼륨 수정 작업
선택된 볼륨을 작업 버튼을 이용해 볼륨 수정 페이지로 이동한다.

원하는 크기로 변경하고 수정 버튼을 클릭한다. (현재보다 작은 용량으로는 변경이 불가하다.)

3. 확장된 디스크 정보 확인
아래 명령어를 사용하면 현재 리눅스 스토리지 디바이스 정보를 출력하여 정보를 확인할 수 있다.
# lsblk
nvme0n1 의 용량이 [자신이 선택한 용량]으로 늘어난 것을 확인할 수 있다. 여기서 nvme0n1는 디스크에 설정된 이름이기 때문에 각자 다를 수 있다. 여기 파티션 p 중 1번은 기존에 사용하던 루트 파티션 용량으로 nvme0n1와 같이 [자신이 선택한 용량] 으로 맞춰주는 작업을 해보자.

4. 파티션 증설 작업
growpart 명령어로 파티션을 증설할 수 있다. 아래 명령어를 참고하여 자신의 기존에 사용하던 파티션의 용량을 증설한다.
ex) growpart /dev/xvda 1
# growpart /dev/nvme0n1 1
# growpart /dev/[자신의 루트 디스크 명] [파티션번호]5. 파일 시스템 용량 확장
다음은 파일 시스템의 용량 확장 명령어를 사용하여 기존 시스템의 용량을 확장한다. (자신의 파일 시스템이 ext2~4를 쓴다면 xfs_growfs 대신에 resize2fs로 변경해서 사용해야 한다. 파일 시스템이 xfs라면 그대로 사용하면 된다.)
# xfs_growfs /dev/nvme0n1p1
# xfs_growfs /dev/[자신의 루트 디렉토리 파티션 명]6. 최종 확인
이제 다시 lsblk로 파티션 별 용량 정보를 확인하면 [자신이 선택한 용량]으로 늘어난 것을 확인할 수 있다.
# lsblk

메인 이미지 출처 : Photo by ANDREW MEEHAN on Unsplash